
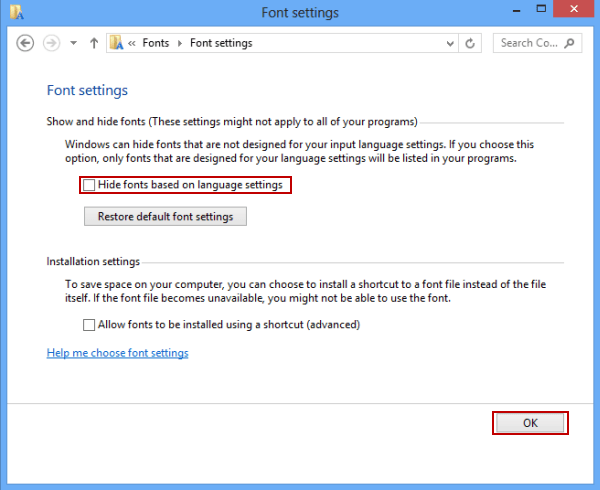
When the window of Custom sizing options turns up, click the down arrow and choose a percentage ( 100%, 125%, 150% or 200%) from the drop-down list. Tips: If you want to customize the size, you can follow the guidance below.Ģ. Step 2: Under Change the size of all items, select Medium-125% or Larger-150% and then tap Apply. Step 1: Open Display window according to the above instruction. Step 5: Click Apply to confirm the changes.īy the way, before you select Apply, you can also set the text as Bold, as shown in the following picture.Īfter waiting for a while, the text size will be changed according to the settings. Regarding to the size, the larger the number is, the bigger the displayed text will be. Step 4: On the right side, choose a size in the list. Step 3: As the Display interface opens, under the option of Change only the text size, select a specific item whose text size you want to enlarge from the list where Title bars, Menus, Message boxes, Palette titles, Icons and Tooltips are provided for choice. Step 2: In the Personalization window, select Display on the bottom left. Step 1: Right-tap any blank space on desktop and choose Personalize in the menu to open the Personalization window.


 0 kommentar(er)
0 kommentar(er)
